Mengelola File Archive melalui Terminal
Bismillahirrahmanirrahim.

Kembali lagi kita bertemu di web ini. Kali ini kita akan membahas tentang bagaimana mengelola file archive/ arsip melalui terminal Linux. Ada beragam file arsip yang biasa digunakan. Kita hanya akan membahas file arsip yang umum digunakan.
File arsip biasanya kita lakukan dengan beragam tujuan. Biasanya kita melakukannya untuk menghemat ruang penyimpanan yang ada. Tujuan lain misalnya untuk menyatukan file-file tertentu dalam satu berkas agar menjadi lebih rapi. Selain itu, file yang dibuat dalam berkas arsip biasanya digunakan untuk mengirim file yang di-upload ke internet. File arsip ini memiliki padanan yang sama dengan dengan file arsip dalam sebuah kantor administrasi. Di sana akan ditemui file-file yang disimpan secara terpisah sesuai dengan jenis filenya, tentunya tidak lain agar file-file yang ada selain menjadi lebih rapi dan tentuny akan mudah dicari jika sewaktu-waktu dibutuhkan.
Baik, langsung saja kita bahas mengenai pengelolaan file arsip melalui terminal berikut ini.
Utilitas Pengarsipan dan Kompresi File
Perlu dipahami bahwa tools yang digunakan untuk membuat file arsip memiliki keunggulan dan kegunaan masing-masing. Dari tools yang ada, sebagiannya memiliki kemampuan selain untuk membuat file arsip juga dapat mengompres ukuran file arsip yang dibuat. Jadi, sebelum dibuat sebaiknya hal yang satu ini juga perlu diperhatikan.
- Tools untuk membuat file arsip seperti utilitas
tar. - Tools untuk kompresi file seperti
bzip2,gzipdanxz. Tool kompresi ini dapat disandingkan dengan tool pembuat arsiptardi atas. - Tool untuk membuat file arsip sekaligus melakukan kompresi seperti
7zdengan nama paketp7zip,RARdengan nama paketrardanunrar, danZIPdengan nama paketzipdanunzip.
Dari ketiga bagian ini kita dapat mengombinasikannya untuk membuat file arsip yang diinginkan. Misalnya tool tar dengan xz akan menghasilkan file arsip dengan format .tar.xz. Tool tar dengan gzip menjadi .tar.gz. Begitu pun tool tar dengan p7zip menjadi tar.7z. Dan yang lainnya.
Membuat File Archive
Setelah mengetahui tools yang digunakan untuk membuat file arsip dan melakukan kompresi, sekarang kita akan mencoba untuk membuat file arsipnya.
Membuat file archive dengan tar.
// 1. Membuat archive .tar dari file
tar cvf nama-archive.tar file1 file2
// 2. Membuat archive .tar dari folder
tar cvf nama-archive.tar nama-folder
Sedikit penjelasan, tar untuk memanggil utilitas tar, c (create) opsi untuk membuat archive, v (verbose) menampilkan proses pengarsipan, f (file) opsi untuk nama file arsip.
Mengekstrak file archive dengan tar.
tar xvf nama-archive.tar
Opsi baru di atas yaitu x untuk mengekstrak file arsip.
Membuat Archive Terkompresi
Beberapa tool yang disebutkan sebelumnya merupakan tool untuk melakukan kompresi dan dekompresi file.
Tool yang digunakan yaitu bzip2, gzip dan xz.
// Kompresi file
bzip2 file
gzip file
xz file
// Dekompresi file
bzip2 -d file.bz2
bzip2 -d file.gz
bzip2 -d file.xz
Saat melakukan kompresi file, kita hanya memanggil tool yang akan digunakan diikuti nama filenya. Dan untuk melakukan dekompresi file kita tambahkan opsi -d (decompress). Kelihatannya ketiga tool hanya mengompres satu buah file, bukannya banyak file dalam satu eksekusi itu lebih baik? Tapi tidak, tool ini jika diberikan sejumlah file maka ia akan mengompresnya satu per satu. Nah itulah kenapa tools ini akan lebih baik jika disandingkan dengan tool arsip tar. Karena tar membuat file arsipnya dan tiga tool ini melakukan kompresinya.
Dari ketiga tool ini juga memiliki kesamaan cara penggunaannya khususnya pada saat dekompresi file. Sebenarnya masih ada opsi lain yang bisa digunakan. Untuk melihat daftarnya, silahkan ketikkan baris perintah berikut melalui terminal.
bzip2 --help
gzip --help
xz --help
Opsi --help atau dapat ditulis -h menunjukkan opsi untuk menampilkan bantuan dan cara penggunaan lebih lengkap dari setiap tool tersebut. Di terminal Linux sendiri opsi ini umumnya terdapat di semua command Linux yang terinstal pada sistem. Sebab, ada beberapa command yang tidak ditambahkan opsi ini pun tetap akan menampilkan bantuan dan cara penggunaannya.
Membuat File Archive Sekaligus Melakukan Kompresi dan Dekompresi File
Tools yang digunakan yaitu 7z, rar dan unrar, dan zip dan unzip.
Membuat arsip dan kompresi file
7z a nama-archive.7z file1 file2
rar a nama-archive.rar file1 file2
zip nama-archive.zip file1
// atau
7z a nama-archive.7z nama-folder
rar a nama-archive.rar nama-folder
zip nama-archive.zip nama-folder
Dari penggunaan tool ini, opsi a (add) untuk menambahkan file atau folder ke dalam file arsip. Dengan tool ini, file yang diarsipkan tidak dikompresi satu per satu sebab ia membuat arsip terlebih dahulu kemudian mengompresnya.
Mengekstrak arsip dan dekompresi file
7z x nama-archive.7z file1 file2
rar x nama-archive.rar file1 file2
zip nama-archive.zip file1
// atau
7z x nama-archive.7z nama-folder
rar x nama-archive.rar nama-folder
unzip nama-archive.zip nama-folder
Tool rar tidak tersedia secara default. Jadi untuk mengelola file arsip rar, maka tool ini harus diinstal secara manual.
Sama seperti tool sebelumnya, manfaatkan opsi --help untuk melihat daftar penggunaan lengkapnya.
Kombinasi tar Archiver dengan bzip2, gzip, xz Compressor
Kombinasi tar dengan bzip2
// Membuat file .tar.bz2
tar -cvjf nama-archive.tar.bz2 nama-folder
// Ekstraksi dan dekompresi
tar -xvjf nama-archive.tar.bz2 nama-folder
Kombinasi tar dengan gzip
// Membuat file .tar.gz
tar -cvzf nama-archive.tar.gz nama-folder
// Ekstraksi dan dekompresi
tar -xvzf nama-archive.tar.gz nama-folder
Kombinasi tar dengan xz
// Membuat file .tar.xz
tar -cvJf nama-archive.tar.xz nama-folder
// Ekstraksi dan dekompresi
tar -xvJf nama-archive.tar.xz nama-folder
Perhatikan baris perintah yang dibuat. Dari ketiga cara tersebut, untuk membuat file arsip menggunakan tool tar, kemudian diikuti beberapa opsi. Untuk opsi j, z dan J berturut-turut untuk melakukan kompresi dengan format bz2, gz dan xz. Untuk opsi c membuat file arsip dan x melakukan ekstraksi arsip. Dan opsi v untuk menampilkan proses yang sedang berlangsung. Terakhir, opsi f untuk memasukkan file atau folder ke dalam file arsip.
Sampai sejauh ini kita sudah cukup memahami bagaimana membuat dan mengekstrak file arsip, membuat kompresi dan dekompresi file, dan juga mengenali tools yang digunakan serta format arsip yang dihasilkan.
Mungkin ada dari kita yang bertanya, memang haruskah seperti itu untuk membuat file arsip?
Saya katakan, langkah yang dilakukan tidak harus seperti itu. Bahkan, kita juga dapat melakukannya menggunakan utilitas berbasis GUI yang tentu akan lebih mudah penggunaannya. Namun, tidak ada salahnya menggunakan langkah-langkah tersebut. Karena dengan seperti itu kita bisa belajar menggunakan command-command terminal dan akan menjadi lebih terbiasa.
Mengelola File Archive dengan GUI
Untuk melengkapi artikel kali ini, kita melangkah sedikit untuk mengelola file arsip dengan GUI. Sebelum itu, kita instal terlebih dahulu rar archiver agar kita dapat membuat file archive dengan format .rar baik melalui terminal maupun GUI.
Berikut ini tampilan awal saat saya mencoba untuk membuat file arsip dengan rar namun opsinya tidak tersedia.
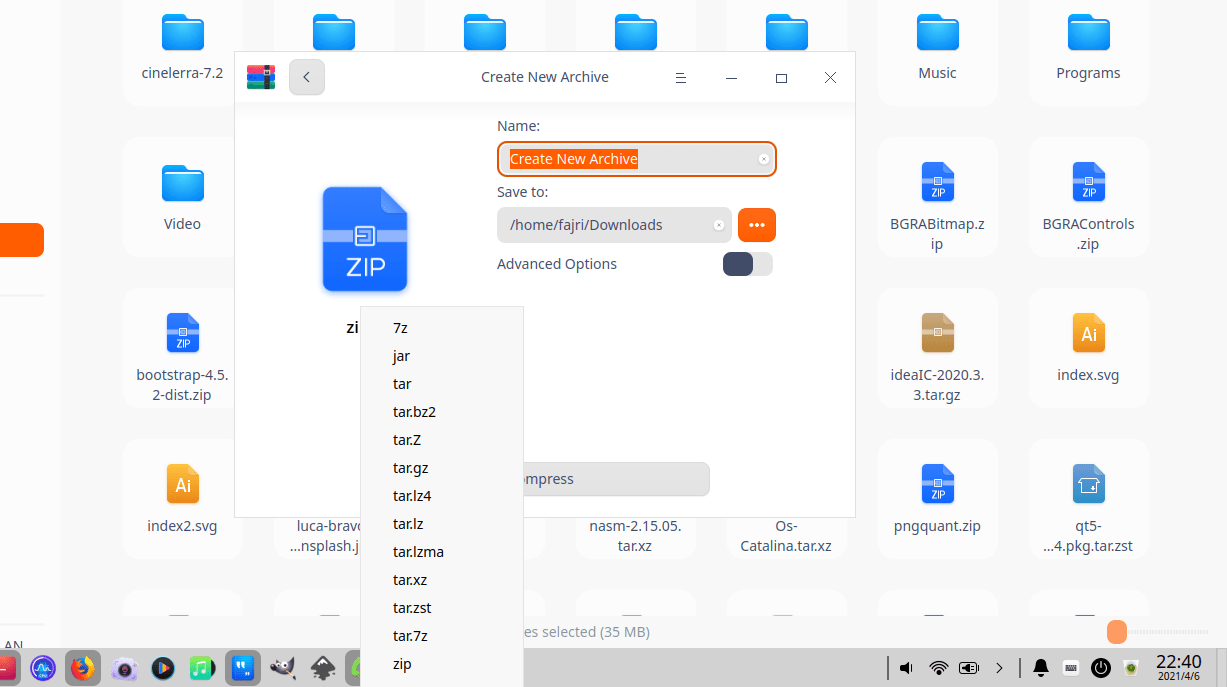
Download source file melalui website RAR.
File hasil unduhan berformat .tar.gz. Ekstrak file tersebut.
tar -xvzf ~/Downloads/rarlinux-x64-6.0.0.tar.gz ~/Downloads
Setelah diekstrak, masuk ke folder tersebut dan periksa isinya terlebih dahulu.
cd ~/Downloads/rar
ls
Output yang diberikan:
acknow.txt makefile rarfiles.lst unrar
default.sfx order.htm rar.txt whatsnew.txt
license.txt rar readme.txt
Di dalam folder tersebut terdapat file makefile. Langsung saja kita jalankan perintah make install dalam mode root (sudo).
sudo make install
Berikut output yang diberikan.
mkdir -p /usr/local/bin
mkdir -p /usr/local/lib
cp rar unrar /usr/local/bin
cp rarfiles.lst /etc
cp default.sfx /usr/local/lib
Setelah proses di atas selesai, maka rar pun telah terinstal pada sistem. Kita sudah bisa menggunakan utilitas rar untuk mengelola file arsip. Tapi sayangnya, archiver GUI yang bisa merasakan hal ini yaitu archiver yang memiliki Desktop Environment (DE) Gnome. Namun, kita masih dapat membuat file arsip melalui GUI dengan format lain yang ada.
Jika ada yang mengetahui atau bahkan menemukan caranya untuk di DE lain, jangan lupa kirim pesan melalui kontak yang disediakan, yah!