Manajemen File di Linux - Bagian 2
Bismillahirrahmanirrahim.
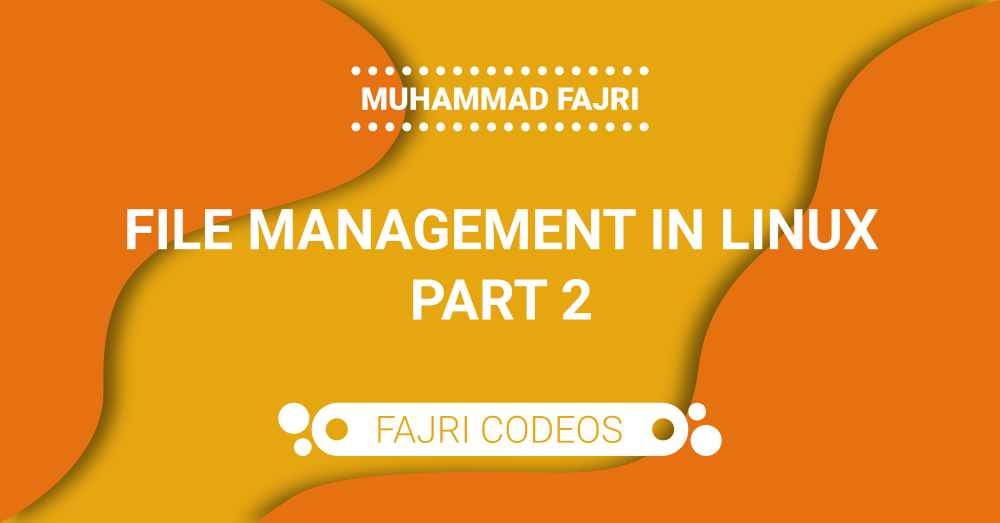
Kembali lagi kita lanjutkan artikel mengenai manajemen file di linux. Jika belum membaca artikel sebelumnya yang merupakan bagian awal dari artikel ini, silahkan kunjungi melalui link berikut ini.
Di artikel ini kita akan membahas secara singkat mengenai manajemen file di Linux termasuk membuat, mengubah, dan menghapus file dan direktori.
Berikut ini kita masuk pada bagian pertama.
Membuat File Baru
Untuk membuat file baru, ada beberapa cara yang bisa dilakukan. Kita akan membagi untuk file dan untuk direktori/ folder.
Untuk file, kita dapat menggunakan perintah touch dan nano.
Sebelum membuat file, pastikan kita berada dalam direktori yang dimaksudkan. Jika tidak, kita bisa menambahkan path dari file yang akan kita buat. Contoh kali ini misalnya kita ingin membuat sebuah file dengan nama contoh-file.txt di bawah direktori Documents dari user user.
// jika sudah berada pada direktori yang dimaksud
touch contoh-file.txt
// jika saat ini kita berada pada direktori yang lain
touch ~/Documents/contoh-file.txt
Kedua perintah di atas sama-sama dimaksudkan untuk membuat file yang sama di direktori yang sama. Hanya saja perintah pertama kita tidak perlu menentukan alamat absolut dari direktori tujuan jika kita sudah berada bada direktori tersebut. Lain halnya dengan yang bagian kedua, kita harus menuliskan path-nya secara lengkap jika kita tidak berada pada direktori tersebut.
Contoh lain, jika kita ingin membuat file yang sama di direktori opt. Kita tahu bahwa direktori ini berada langsung di bawah direktori root (/). Ketikkan perintah:
sudo touch /opt/contoh-file.txt
Perintah sudo ini kita tambahkan di depan touch, hal ini agar kita memiliki akses sebagai user root pada direktori opt. Karena cakupan hak akses untuk user yang sedang login (misalnya user user) yaitu hanya pada direktori home. Sehingga diluar dari direktori home ini kita harus menambahkan sudo di setiap perintah yang kita buat jika ingin melakukan perubahan pada direktori itu.
Lain halnya jika kita mengatur hak kepemilikan atau hak akses untuk direktori tersebut. Kita bisa saja tidak menyertakan perintah sudo ini. Untuk yang ini kita jelaskan di bagian artikel ini.
Perintah yang lain untuk membuat file baru:
nano contoh-file.txt
nano sendiri merupakan text editor di Linux yang berbasis command line. Tool ini umum digunakan saat kita berinteraksi dengan file-file sistem. Setelah menjalankan perintah tersebut, kita akan dihadapkan pada jendela editor nano ini. Jadi, perintah ini ketika dieksekusi selain membuat file baru juga kita dapat langsung mengisi file yang dibuat. Di dalam jendela editor nano, kita coba mengetikkan teks singkat misalnya Ini contoh isi file. Setelah mengetikkan teks ini, tutup editor dan simpan filenya dengan mengetikkan Ctrl+X lalu tekan tombol y lalu Enter. Dengan begitu, kita telah keluar dari jendela editor nano, dan file yang dibuat pun telah tersimpan.
Kita lanjutkan untuk membuat direktori baru. Misalnya kita ingin membuat direktori di dalam direktori user dengan nama Direktori-baru. Kita gunakan perintah mkdir yaitu make directory.
mkdir ~/Direktori-baru
Perlakuan untuk direktori dan file sama. Jadi untuk membuat direktori baru jika sudah berada pada direktori yang dimaksudkan, path untuk direktori tersebut tidak perlu ditambahakan, kecuali jika kita berada di direktori yang lain. Contoh lain untuk membuat direktori dengan nama Direktori baru. Direktori ini berbeda dengan direktori sebelumnya. Untuk membuatnya, ketikkan perintah:
mkdir 'Direktori baru'
//atau
mkdir "Direktori baru"
Perlu diperhatikan di sini, bahwa saat kita ingin membuat sebuah direktori yang dipisahkan oleh spasi, kita perlu menambahkan tanda petik baik petik tunggal ('..') atau pun ganda ("..."). Jika tidak ditambahkan petik, maka akan dibuat dua buah direktori baru dengan nama Direktori dan baru.
Menyalin dan Memindahkan File
Perintah untuk menyalin file yaitu cp singkatan dari copy dan untuk memindahkan file yaitu mv singkatan dari move.
Misalnya, kita ingin menyalin file atau folder baru yang ada di direktori ~/Documents yaitu contoh-file.txt ke direktori /opt. Jalankan perintah:
sudo cp ~/Documents/contoh-file.txt /opt
// atau
sudo cp ~/Documents/Direktori-baru /opt
Cara yang sama jika file contoh-file.txt ingin dipindahkan ke folder /opt dengan mengganti command cp dengan mv.
sudo mv ~/Documents/contoh-file.txt /opt
// atau
sudo mv ~/Documents/"Direktori baru" /opt
Perhatikan kembali untuk memindahkan direktori yang dipisahkan dengan spasi, maka harus menyertakan tanda petik. Sama seperti pembuatan direktori baru.
Selanjutnya, khusus untuk perintah cp jika ingin memindahkan folder yang tidak kosong, maka harus menyertakan opsi -r (recursive) yaitu menyalin folder dan keseluruhan isinya. Karena perintah cp hanya menyalin folder kosong. Lebih jelasnya perhatikan contoh berikut. Misalnya Direktori-baru sudah ada isinya.
sudo cp -r ~/Documents/Direktori-baru /opt
Jika tidak menyertakan opsi -r tersebut akan ditampilkan output cp: -r not specified; omitting directory '~/Documents/Direktori-baru'.
Terakhir, untuk pengenalan penyalinan dan pemindahan file yaitu memindahkan file di direktori yang sama.
Contoh menyalin file contoh-file.txt yang ada di direktori ~/Documents. Maka kita harus memberikan nama baru pada file yang disalin. Jika tidak, maka akan ditampilkan pesan error cp: 'contoh-file.txt' and 'contoh-file.txt' are the same file.
cp ~/Documents/contoh-file.txt ~/Documents/contoh-file2.txt
Contoh terakhir di bagian ini, ada keterkaitan dengan bagian mengubah nama file berikut ini.
Mengubah Nama File
Untuk mengubah nama file atau folder, gunakan perintah mv. Perintah ini selain untuk memindahkan file juga dapat digunakan untuk mengubah nama file. Misalnya, kita ingin mengubah nama file contoh-file.txt menjadi contoh-baru.txt.
mv ~/Documents/contoh-file.txt ~/Documents/contoh-baru.txt
Cara yang sama untuk mengubah nama folder/ direktori.
mv "Direktori baru" Direktori_baru
Menghapus File
Menghapus file atau folder memiliki sedikit perbedaan. Untuk file, gunakan perintah rm. Untuk folder rmdir untuk folder kosong dan rm -r untuk folder yang memiliki isi.
Contoh perintahnya:
// untuk file
rm contoh-file.txt
// untuk folder
rmdir Direktori_baru
// atau
rm -r Direktori_baru
Artikel berikutnya merupakan bagian terakhir mengenai manajemen file yang berkaitan dengan hak akses dan hak kepemilikan file. Untuk membacanya, silahkan buka link berikut ini.
Baca Manajemen File di Linux - Bagian 3
Kesimpulan
Demikian artikel mengenai manajemen file di Linux. Sejauh ini kita sudah memahami hirarki direktori, alamat absolut dan relatif, berpindah direktori, memahami parent dan child direktori. Memahami cara membuat, menyalin/ memindahkan, mengubah nama dan menghapus file. Dan beberapa perintah lain seperti mencetak user aktif, melihat daftar folder/ direktori, dan mencetak path dari direktori yang sedang aktif.
Semoga memberikan manfaat konten yang disajikan. Sampai jumpa dan terima kasih.