Manajemen File di Linux
Bismillahirrahmanirrahim.
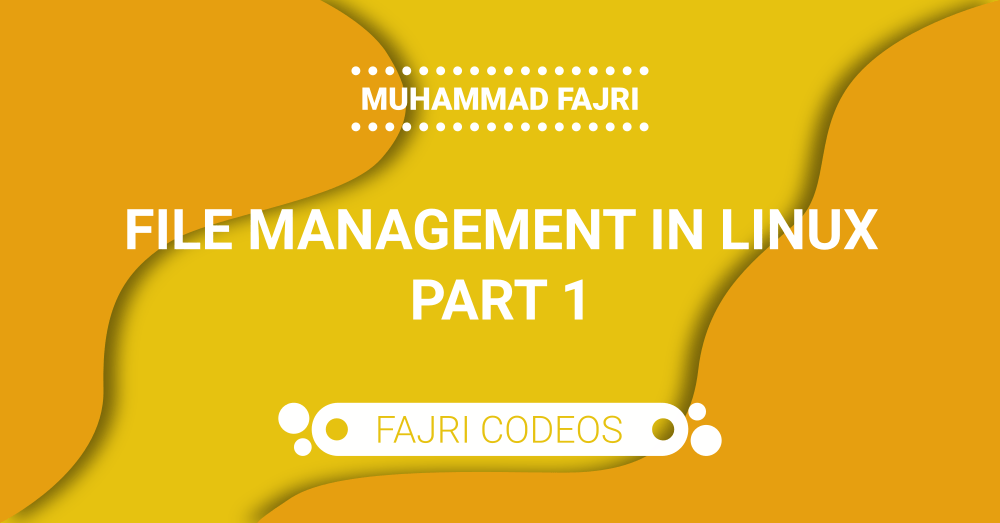
Terima kasih telah berkunjung kembali di web ini dan selamat datang bagi kalian yang baru pertama kali berkunjung.
Topik yang akan kita bahas kali ini yaitu mengenai manajemen file di Linux. File yang dimaksud di sini mencakup folder-folder atau direktori yang ada pada sistem. Tapi bukan mengenai direktori sistem yang ada di Linux. Kalau yang ini secara khusus akan dibahas di lain kesempatan.
Yang akan kita bahas di artikel kali ini meliputi membuat file baru, menyalin atau memindahkan file, berpindah direktori, melihat daftar file dalam direktori, manajemen kepemilikan file atau folder, mengubah hak akses file, dan hal lainnya yang terkait. Lebih lengkapnya, kita akan kenali secara bersama-sama. Perintah-perintah yang akan digunakan di sini merupakan dasar-dasar dalam manajemen file di Linux. Jadi, saat belajar mengenai Linux, tentu yang ini patut untuk dipahami dan tentunya dipraktekkan. Baik, kita langsung saja.
Mengenal Direktori Linux
Sebelum kita langkah pada bagian bagaimana berpindah direktori di Linux. Sebaiknya, kita pahami terlebih dahulu hirarki dan direktori.
Perlu kita pahami bahwa dalam sistem operasi (termasuk Windows), kita sebaiknya mengenal hirarki file dan direktori/ folder. Folder yang berada di hirarki paling atas disebut root. Jika di Windows kita mengenal yang namanya partisi C, D, dsb. Dan label yang dimilikinya yaitu C:\, D:\, E:\, dst. Ini merupakan direktori root-nya. Sedangkan di Linux, kita hanya mengenal satu direktori root, dilambangkan dengan forward slash atau garis miring (/).
Setelah kita mengenali yang mana yang merupakan partisi root. Kali ini kita fokus ke Linux, karena baik Windows maupun Linux memiliki hirarki file yang sama. Contoh hirarki direktori root (/) seperti di bawah ini.
/
|-- bin
|-- home
| |-- user
| |-- Documents
| |-- Downloads
| |-- Music
| |-- Video
|-- media
| |-- Media1
| |-- Media2
| |-- Media3
|-- opt
| |-- Astah
| |-- Netbeans
| |-- WPS_Office
Dapat dilihat pada hirarki tersebut, bahwa direktori root memiliki direktori langsung di bawahnya yaitu bin, home, media dan opt. Direktori langsung ini dinamakan child directory. Sedangkan direktori langsung di atasnya disebut parent directory. Hirarki di atas, jika dituliskan menjadi seperti ini, sebagai contoh:
/
/bin
/home/user
/home/user/Documents
Dapat dilihat pada contoh tersebut bahwa direktori root, memiliki sub-direktori di bawahnya seperti /home. Dan home ini juga memiliki sub-direktori yaitu user yang jika dialamatkan menjadi /home/user. Begitu seterusnya hingga akan banyak sub-sub direktori yang ada jika dilihat dari root direktori. Contoh terakhir di atas yaitu /home/user/Documents dimana Documents merupakan sub-direktori atau child directory dari user. Dari contoh yang ada ini saya harap kita sudah dapat memahami direktori yang ada pada OS Linux.
Satu lagi direktori yang biasa ditemui yaitu ~. Ini mewakili direktori home dan nama user-nya. Di contoh sebelumnya nama user-nya yaitu user. Sehingga direktori ~ akan sama dengan /home/user.
Mungkin itu saja sedikit penjelasan mengenai direktori dan hirarkinya. Yang ini perlu kita pahami dengan baik agar memudahkan dalam melakukan manajemen file.
Berpindah Direktori
Perlu dipahami juga, bahwa manajemen file dilakukan melalui Terminal Linux. Sepanjang penggunaan OS ini, kita akan sering berinteraksi dengan Terminal. Jadi, Terminal merupakan salah satu utilitas yang dibutuhkan. Padanannya di Windows yaitu command prompt (CMD).
Dalam menggunakan OS kita sering berhadapan dengan banyak direktori. Tentunya direktori ini memiliki isi file yang berbeda-beda. Ada tool GUI yang bisa digunakan dengan mudah tanpa perlu memperhatikan hirarki direktorinya yaitu File Manager. Tapi, belajar menggunakan command Terminal akan memberikan kita pemahaman interaksi dengan direktori yang bersangkutan termasuk path-nya.
Saat menggunakan Terminal, kita dapat melakukan perpindahan direktori dari satu direktori ke direktori yang lain. Baik melalui jalur/path relatif maupun absolut. Lalu, apa yang kedua ini? Kita akan memahaminya sebentar lagi.
Perintah yang digunakan untuk berpindah direktori yaitu cd yang merupakan akronim dari change directory. Contoh berikut untuk berpindah ke direktori home.
cd ~
// atau
cd ~/home/user
Perintah di atas sama sama digunakan untuk berpindah ke direktori home dengan nama pengguna user.
Contoh lain, misalnya kita ingin berpindah direktori yang ada di dalam user. Contoh perintahnya seperti:
cd Downloads
Perintah ini mengarahkan kita ke dalam folder Downloads. Kenapa kita tidak menyertakan forward slash seperti sebelumnya? Tentunya karena kita sudah tahu bahwa saat ini kita berada di dalam direktori /home/user dan di dalam direktori tersebut terdapat Downloads ini. Inilah salah satu contoh alamat relatif, di mana kita tidak perlu menuliskan path direktori secara lengkap tetapi cukup mengetikkan direktorinya saja.
Berikutnya, kita kembali lihat hirarki direktori yang sebelumnya sekali lagi.
/
|-- bin
|-- home
| |-- user
| |-- Documents
| |-- Downloads
| |-- Music
| |-- Video
|-- media
| |-- Media1
| |-- Media2
| |-- Media3
|-- opt
| |-- Astah
| |-- Netbeans
| |-- WPS_Office
Nah, dari hirarki ini, kita berada dalam direktori Downloads. Jika kita ingin berpindah ke direktori Netbeans misalnya. Untuk yang ini kita harus menuliskan path-nya dengan lengkap. Inilah yang disebut alamat absolut. Kenapa harus dituliskan lengkap? Karena kita akan berpindah ke direktori yang berbeda. Dengan kata lain direktori dengan parent direktori yang berbeda. Untuk contoh ini, kita tuliskan perintah:
cd /opt/Netbeans
Setelah menuliskan perintah tersebut, kita pun sudah berada pada direktori Netbeans. Untuk memastikannya, kita coba jalankan perintah:
pwd
pwd merupakan akronim dari print working directory. Yang artinya untuk mencetak direktori dimana kita berada saat ini. Setelah mengetikkan perintah tersebut, maka akan ditampilkan output /opt/Netbeans.
Selanjutnya, perlu dipahami bahwa saat mengetikkan perintah-perintah sebelumnya mungkin saja kita dihadapkan output seperti ini bash: cd: /opt/Netbeans: No such file or directory. Atau bahkan dari perintah sebelumnya saat ingin berpindah ke direktori /home/user pun akan dihadapkan pada output bash: cd: /home/user: No such file or directory yang sama. Untuk itu, kita memerlukan command tambahan sebelum berpindah ke direktori yang dimaksud.
Untuk bash: cd: /opt/Netbeans: No such file or directory, kita ketikkan perintah:
ls /opt
ls yaitu list current directory. Ketikkan perintah ini terlebih dahulu untuk memastikan bahwa direktori Netbeans benar-benar ada atau tidak. Jika ada barulah kita berpindah ke direktori tersebut dengan perintah yang sama yang dilakukan sebelumnya.
Kemudian untuk bash: cd: /home/user: No such file or directory, ketikkan perintah:
whoami
whoami atau who am i. Yaitu perintah untuk mencetak output user/pengguna yang sedang login saat ini. Jika masih ada yang bertanya, error tadi kelihatannya sama namun kenapa menggunakan perintah yang berbeda? Ia, karena user sendiri merupakan direktori yang berkenaan dengan user atau pengguna. Jadi untuk memastikannya, ketikkan perintah whoami untuk melihat siapa user yang sedang login atau yang sedang aktif saat ini. Kemudian setelah itu, barulah ketikkan perintah cd ke dalam direktori tersebut dengan nama user yang tercetak pada output. Kemudian untuk memastikan ada tidaknya direktori Downloads di dalam user tersebut, silahkan ketikkan perintah ls yang telah dipelajari sebelumnya, lalu lakukan cd ke direktori tersebut.
Berpindah Direktori dari Parent ke Child dan Sebaliknya
Selanjutnya kita bahas sedikit bagaimana berpindah direktori dari direktori utama/ induk ke sub-direktori atau sebaliknya.
Berpindah direktori dari child ke parent.
Contoh misalnya kita berada dalam direktori Netbeans seperti pada bagian sebelumnya kemudian kita ingin berpindah ke direktori opt. Kita jalankan perintah:
cd ..
.. menunjukkan bahwa kita ingin berpindah ke direktori satu tingkat lebih tinggi. Dengan menjalankan perintah tersebut, kita pun sudah berada pada direktori opt. Untuk memastikan, ketikkan perintah pwd.
Lalu, bagaimana jika kita berada pada direktori Netbeans langsung ingin berpindah ke direktori /. Apakah kita lakukan perintah cd dua kali? Boleh saja dengan cara ini, namun agar lebih efisien kita bisa gunakan cara berikut.
cd ../..
Dengan perintah ini, kita pun sudah berada pada direktori /. Silahkan perhatikan sedikit, jika kita ingin berpindah ke direktori yang lebih atas untuk satu tingkat lebih atas tambahkan .. setelah perintah cd. Jika ingin dua tingkat lebih atas, gunakan perintah ../... Jadi untuk tiga direktori lebih tinggi/ ke atas ../../.., dst.
Kemudian berikutnya, berpindah direktori dari parent ke child.
Sepertinya perintah ini cukup sederhana, misalnya kita berada di direktori / dan ingin berpindah ke direktori Netbeans, maka ketikkan:
cd /opt/Netbeans
Dengan begitu, kita pun akan berada di direktori Netbeans. Sepertinya cara ini sama dengan yang dibahas pada bagian awal. Hanya saja di sini kita coba kenali mengenai parent dan child dalam direktori.
Masih ada variasi-variasi lain untuk berpindah direktori dalam sistem. Namun, dengan yang disebutkan di atas, sudah cukup untuk sebagai pengenalan perintah-perintah berpindah direktori. Tentu, dengan semakin sering berinteraksi dengan Terminal Linux, nantinya kita memiliki cara tersendiri untuk berpindah-pindah direktori.
Sepertinya sampai di sini dulu artikel ini, kita akan sambung lagi di bagian berikutnya.
Sejauh ini kita sudah memahami hirarki direktori, alamat absolut dan relatif. Memahami perintah cd untuk berpindah direktori termasuk antardirektori (direktori yang berbeda), sub-direktori dan kaitannya antara parent dan child dalam direktori. pwd mencetak path lengkap direktori yang sedang aktif, ls menampilkan daftar direktori dan file-file yang ada pada direktori yang aktif atau dengan menambahkan path seperti /opt untuk melihat isi dari direktori opt, dan juga perintah whoami untuk mencetak output dari user yang sedang login/ aktif.
Demikian artikel kali ini. Semoga apa yang dijelaskan di sini tidak membuat bingung dan dapat dipahami dengan baik. Jika ada yang kurang jelas, langsung saja kirimkan pesan melalui kontak yang ada. Terima kasih. Sampai jumpa di artikel berikutnya.
Baca Manajemen File di Linux - Bagian 2