Instal Aplikasi Intellij IDEA dalam Berkas tar.gz
Bismillahirrahmanirrahim.


Terima kasih telah mengunjungi kembali website ini.
Di artikel ini akan dipaparkan instalasi aplikasi di sistem operasi Linux. Di Linux aplikasi sendiri kita kenal sebagai sebuah paket. Ada beragam paket dengan ekstensi yang berbeda-beda. Paket-paket tersebut seperti .deb, .rpm, .tar.xz atau .tar.zst, atau bahkan yang dalam bentuk file arsip seperti .zip dan .tar.gz.
Kita tidak bahas satu per satu paket tersebut di artikel ini. Jika ingin mengenali lebih lanjut mengenai paket-paket tersebut, silahkan kunjungi artikel berikut.
Baca Mengenal Ekstensi Paket di Linux
Sebagai contoh, di artikel ini akan dilakukan instalasi paket yang berupa file arsip dengan ekstensi .tar.gz. Untuk memulai instalasi, kita harus mengekstrak file tersebut.
Ekstrak File Arsip
Untuk mengekstrak file, tentukan letak direktori file tersebut berada beserta nama filenya. Kemudian, silahkan akses terminal dan jalankan perintah, sebagai contoh:
tar -xvzf ~/Downloads/ideaIC-2020.3.3.tar.gz
Perintah tersebut digunakan untuk mengekstrak file dengan format .tar.gz. Untuk jenis file arsip lainnya dan memahami lebih jauh baris perintah di atas, baca artikelnya melalui link di bawah ini.
Baca Mengelola File Archive melalui Terminal
Setelah berhasil diekstrak, akan ada sebuah folder baru di direktori ~/Downloads. Silahkan salin atau pindahkan folder tersebut ke direktori /opt. Sebagai contoh akan dilakukan penyalinan untuk file yang diekstrak tadi.
sudo cp -r ~/Downloads/ideaIC-2020.3.3.tar/idea-IC-203.7717.56 /opt
Setelah menjalankan perintah tersebut, folder yang dimaksudkan telah tersalin ke direktori /opt.
Menginstal Aplikasi
Sebelum menginstal, ubah nama folder yang baru saja disalin/ dipindahkan agar menjadi lebih simpel. Contoh file tadi, setelah diekstrak memiliki nama idea-IC-203.7717.56 dapat diubah menjadi idea-IC. Ini tidak akan mempengaruhi isi file. Tapi, tidak dilakukan juga tidak apa-apa. Ini bersifat opsional.
Jika membutuhkan artikel mengenali pengelolaan file, silahkan menuju artikel berikut.
Silahkan buka File Manager dan browse direktori /opt dan silahkan buka folder yang baru saja disalin. Buka folder bin dan di sana saya menemui sebuah file binary dengan nama idea.sh. File tersebut yang digunakan untuk menjalankan aplikasi Intellij IDEA.
Buat sebuah file dengan nama idea.desktop dan simpan pada direktori ~/.local/share/applications.
Kemudian isikan seperti di bawah ini.
[Desktop Entry]
Name=Intellij IDEA
Comment=Capable and Ergonomic IDEA for JVM
Exec="/opt/idea-IC/bin/idea.sh" %f
Icon=idea
Type=Application
Terminal=false
StartupWMClass=jetbrains-idea
Categories=Development;IDE;
Langkah lain untuk membuat ikon desktop adalah dengan menjalankan perintah berikut. Pastikan sudah berada di direktori dimana file idea.desktop berada. Dengan seperti ini, kita tidak perlu menyalin file secara manual.
sudo desktop-file-install idea.desktop
Langkah di atas untuk membuat ikon pintas di menu Launcher aplikasi.
Perhatikan pada bagian Exec, nilai /opt/idea-IC/bin/idea.sh merupakan path dimana file idea.sh berada. Jadi, silahkan disesuaikan dengan hasil ekstrak dan penyalinan/ pemindahan folder yang dilakukan sebelumnya. Lebih jelasnya, perhatikan tampilan berikut.
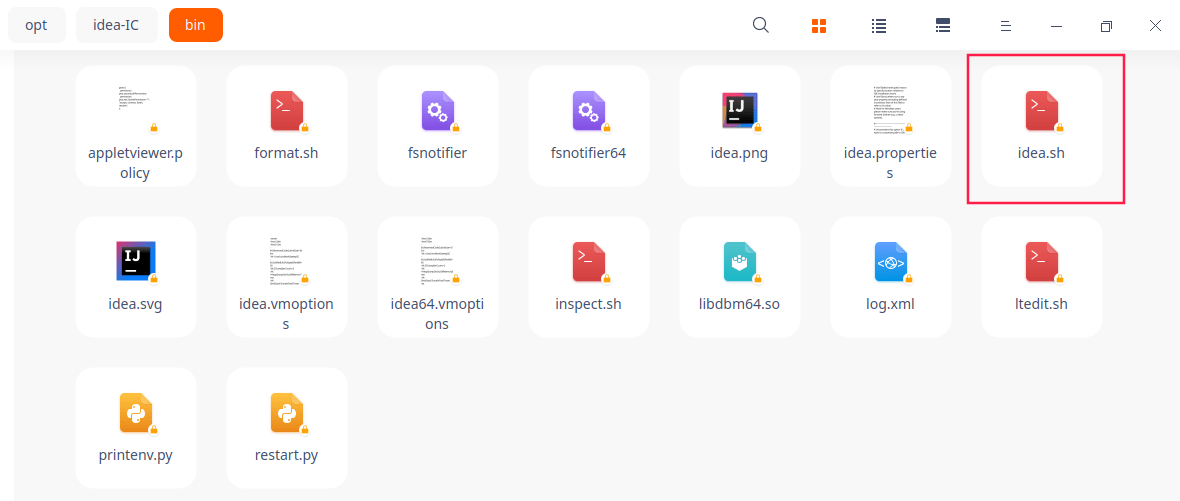
Setelah berhasil, maka akan terdapat sebuah ikon pintas yang baru saja dibuat di menu Launcher aplikasi.
Di bawah ini merupakan jendela yang diperlihaktan setelah saya mengklik ikon pintas tersebut.
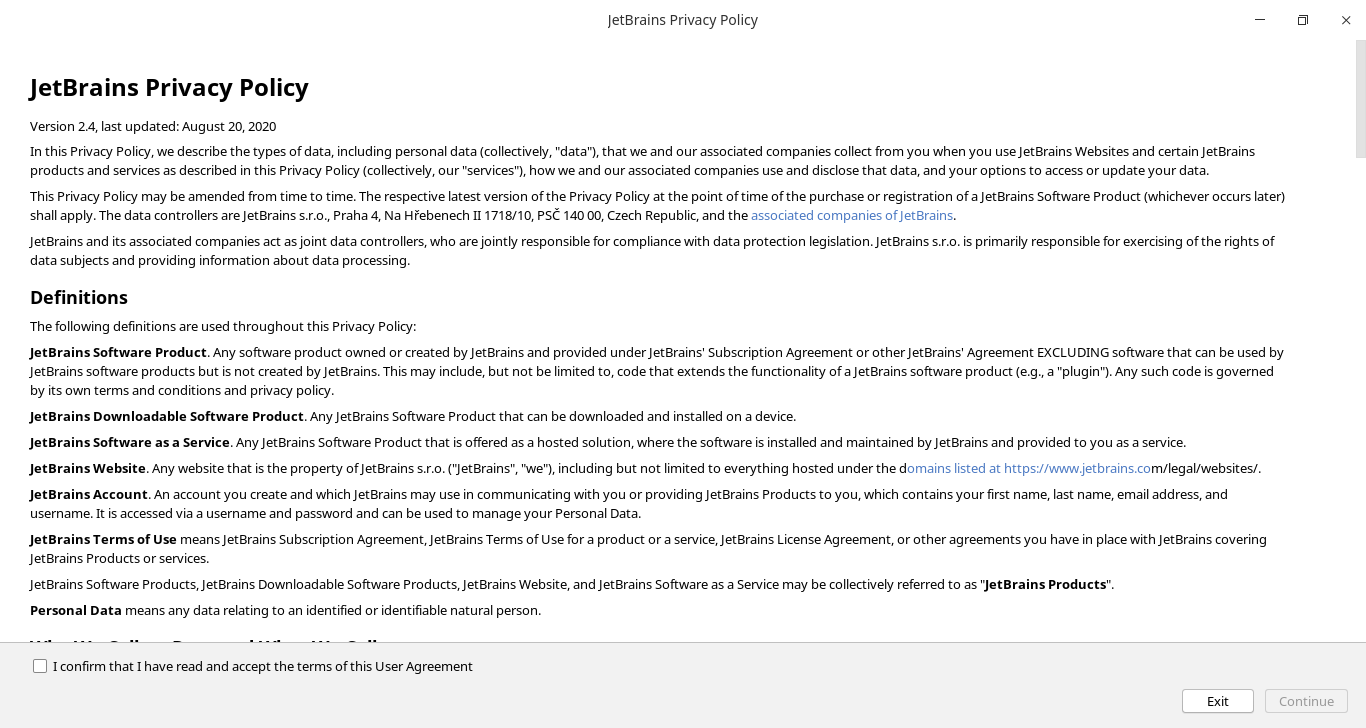
Dan berikut tampilan awal aplikasinya.
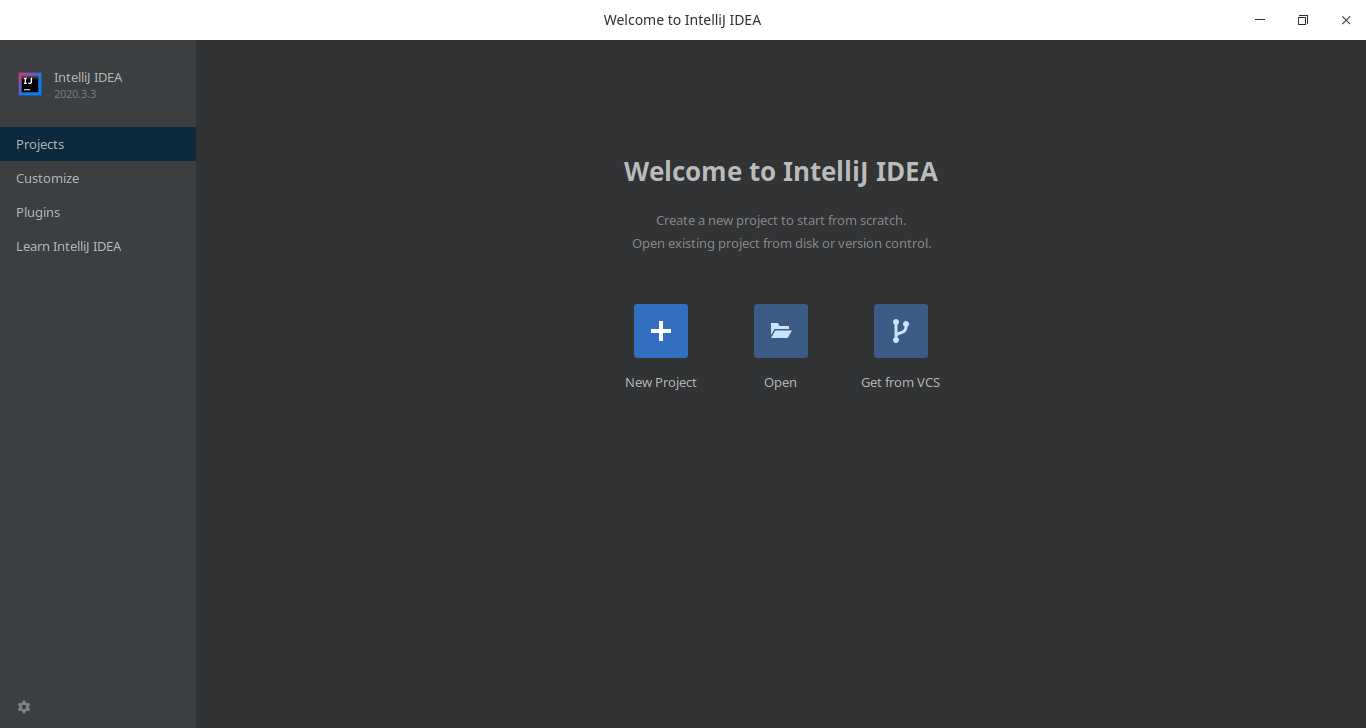
Kesimpulan
Intellij IDEA merupakan aplikasi official yang digunakan untuk mengembangkan aplikasi dengan bahasa Kotlin yang dikembangkan oleh JetBrains sendiri.
Dalam proses instalasinya, utamanya di Linux, beberapa hal yang perlu diperhatikan yaitu binary file (paket), kesesuaian dengan OS yang digunakan, dan bagaimana melakukan instalasi berdasarkan esktensi file yang ada.
Demikian artikel intalasi Intellij IDEA ini. Semoga bermanfaat. Terima kasih.